最近長年使える本名のメールアドレスが欲しいなぁと突然思い立ち、週末に本名のドメインを取得してGmailの独自ドメイン機能を使ってメール環境を構築しました。その覚え書き兼ご紹介です。
Gmailならフルネームのアドレスぐらいはみんな取得していると思うんですが、最近は様々なccTLD(国別ドメイン)が解放されており、.comとかに拘らなければ「名前@名字.in」みたいのも簡単に取れますよ。
因みにコストも無料サービスを駆使すれば年2000円程度。格安です。これなら年に二日ほど昼飯抜けば取れますよね!
ここで行ったのは
– 独自ドメインの登録
– Google AppsでGmailを独自ドメインにマッピング
– DNS設定
これだけです。これだけで独自ドメインでのメールが完了です。
まずはドメイン取得
まずはドメインを取りましょう。これだけは無料サービスは無いので、年間の維持費が必要です。
突如思い立って勢いで取ってしまいましたので本当はもっと色々業者(レジストラ)もあると思うんですが、僕はムームードメインにしました。但し、後で書きますが、こういう目的の独自ドメインにはあまり向いてなかった。。
ムームードメインの特徴は取得できるTLDの数が多いのと、何より親切で使いやすいのがいいですね。UIがよく考えられていて、ついつい熱中して探して取得してしまいます(^^;
取得できるドメインは.com/.net/.org/.jpは当然として、.mobi/.biz/.vc/.in/.tv/.cc/.ws/.bz/.nu/.us/.la/.cx/.meの他に.uk/.cnの各サブドメインも可能です。
まずお申し込みフォームから取得できるドメインを検索しましょう。
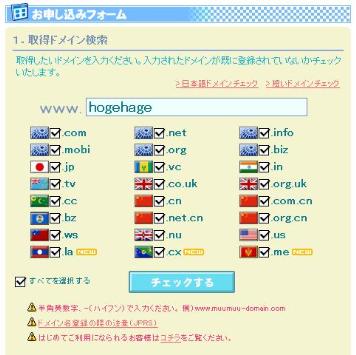
検索すると取得できるドメインからすぐに登録可能になります。
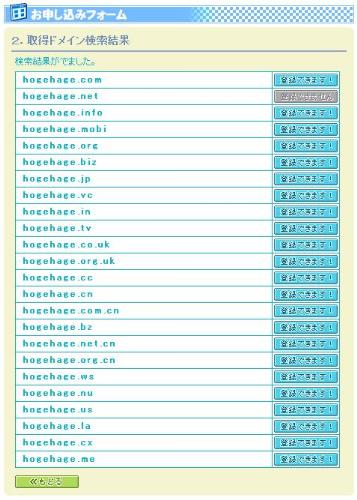
ユーザー登録と同時にもう申し込めるのが便利ですね。

なおこの登録したユーザーでドメインの管理が行えるので重要なアカウントになります。厳重に保管しましょう。
ここでは.inの例ですが、二年で2100円となっています。他の業者はあまり探さなかったんですが、十分値頃感はあるのでは?最近は結構安くなっているんですかねぇ。
最安値を探してみると、.co.uk, .org.ukが1年あたり660円です。.cnより安いんだなぁ。でもgTLDであれば、.com/.net/.org/.usの年あたり950円でした。
僕は.meを取得しました。本名の名字.meのパターンで、5年で11550円。年あたり2310円ですね。
さて登録してもまだ取得できている訳ではありません。上記金額を払い込んで初めて取得してくれます。
まずコントロールパネルから先に登録したアカウントでログインします。
次に左メニューから料金支払いへ飛びます。そしてお支払いボタンを押して料金支払いをしてから、ドメイン取得へ飛び、取得するボタンを押してドメイン取得が終わります。
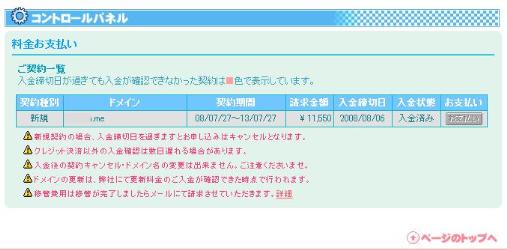
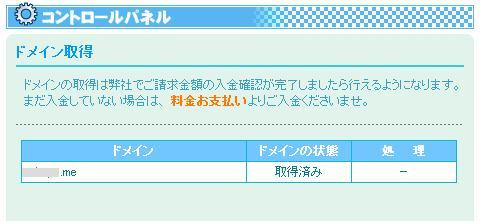
ここでのポイントはクレジットカードで支払いをすること。そうすればすぐに入金済み扱いになり、すぐドメイン取得可能になります。
またドメイン取得もすぐに反映されます。すごい。早いですね。リアルタイムでレジストリと連動してるんだ。
ここまでで特に何もなければ10分ぐらいで終わってしまいました。
便利な世の中になったなーと思いました。
困った、DNSが自由に変更できない!
ここまではムームードメインのいいところ。
でも困ったのはムームードメインでは自由に設定可能なDNSサーバーを提供していないのです。
これは事前にちゃんと調べれば分かることなんですが、勢いでやっていたので、知らなかった。。親会社のペパポとかのサービスなら簡単に使えるようですが、月額料金もかかるし、何より目的と外れる。。
そこで少し調べて、バリュードメインでなら無料のDNSサーバーが設定可能なことが分かりました。
てか、それならバリュードメインでドメイン取得すればよかったんですけどね。
しかもバリュードメインなら.inだと年あたり1970円とかこっちの方が安いよ。事前調査はちゃんとやりましょう(^^;
でも僕は.meが取りたかったしバリュードメインだとまだ扱っていないので、これでよしとします。
それにしても自社で取得したドメイン以外でも無料で使えるとは太っ腹です。助かりました。
まずユーザー登録しましょう。その後ログインしたら「無料ネームサーバー管理」から「他社で取得されたドメインの新規管理」へ行きます。
ここで先ほど取得したドメイン名を入力して登録します。
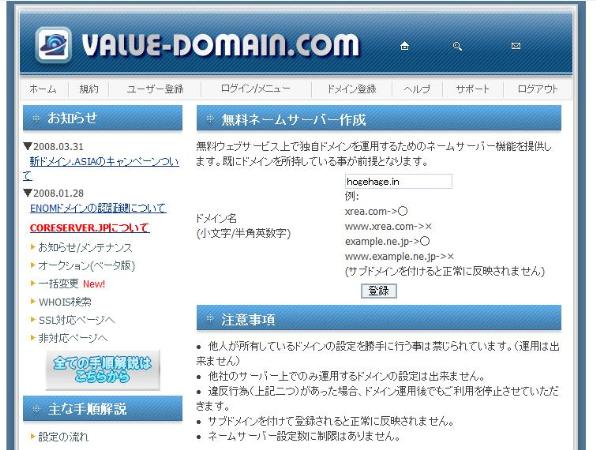
とりあえずこれでOK。実際のDNS設定は後で。
Google Appsの登録
独自ドメイン用Gmailの機能はGoogle Appsと呼ばれるGoogleの提供する一連のWebアプリケーション機能の一部として提供されます。なので実は独自ドメインGmailだけでなく、独自ドメインでのGoogle DocsやCalendarやGoogleサイトも使用できます。
企業向けの有料プランもありますが、個人や家庭向けの無料のスタンダードプランがありますので、これを利用します。
申し込みページからStandard Editionを選びます。
次の画面では、既にドメインはありますので、「既存のドメインを使用する」を選びます。
管理者を選択し、ドメイン名を入力して、次へ進みます。
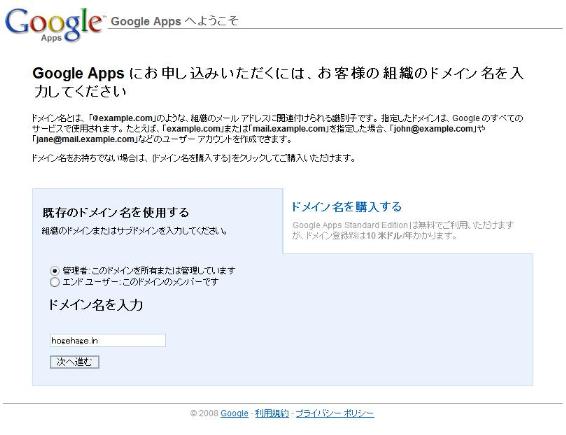
アカウント管理者の情報を記入します。また「ドメインの DNS レコードを変更できない場合、組織で使用できる Google Apps の機能に影響があることを理解します。」をチェックして次へ。
なおユーザー数を指定することができます。この数だけのユーザーを後から作成してそれぞれにこのドメイン以下のメールアドレスを持たせることが可能なんですね。
数は幾つでもいいですが、僕は適当に100とかしておきました。実際には一つしか使わないけど。
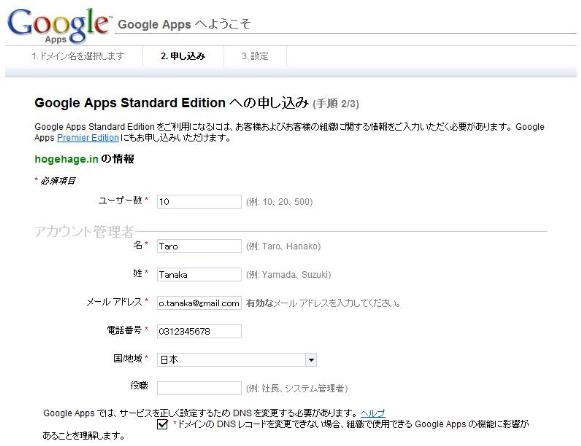
最後に管理者アカウントを指定して「続行」ボタンを押して終了です。
僕の場合はここでユーザー名として自分の名前を指定しました。ドメイン名が自分の名字なので、これで「名前@名字」のメールアドレスが完成するわけです。
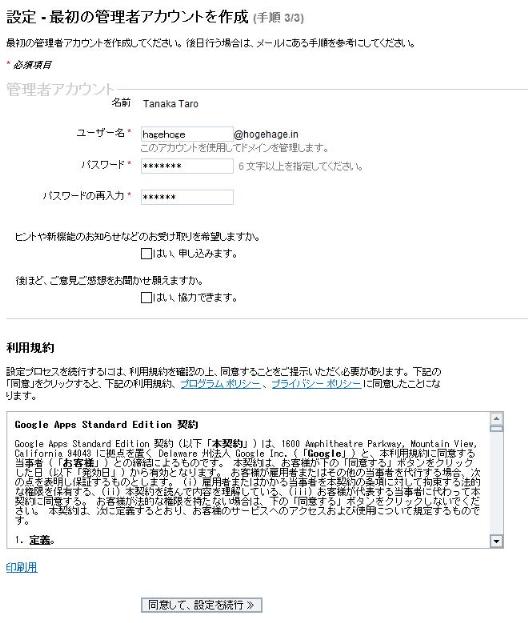
DNS設定を変更する
このままではGoogleからするとこの登録が正しいドメイン所有者からのものかどうか分かりません。
そこでとある確認用のDNSレコードを登録させて、正当性を確認するということをします。
また同時にDNS設定を一気に行ってしまいましょう。
先のGoogle Appsの登録が終わると次のような画面になります。
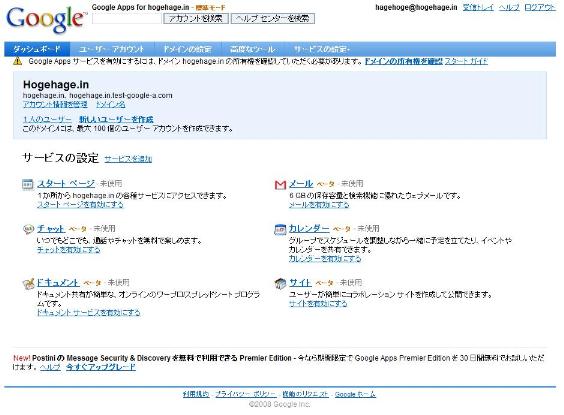
まだ各サービスは未使用状態です。
ここで右上の「 ドメインの所有権を確認」を押します。
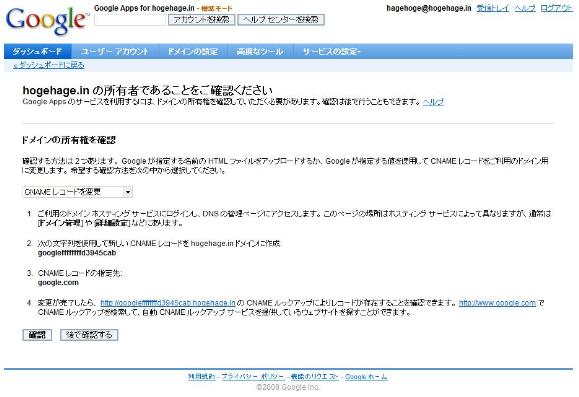
プルダウンの「CNAMEレコード」を選択します。
2のところに何やらランダムな文字列が見えますね。これがDNSへ登録するレコード内容です。
ここでバリュードメインのページへ戻ってDNS設定をしましょう。
DNS設定ページへ行くと、先ほど登録したドメインが表示されています。選択して変更を押します。
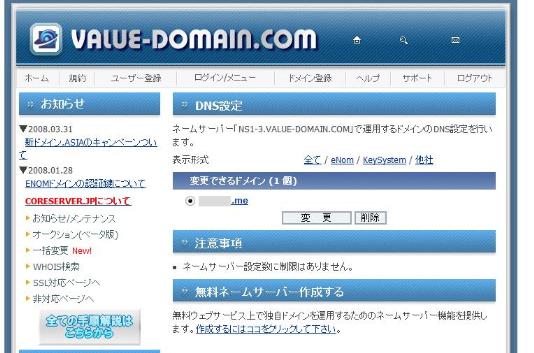
設定フィールドというところがあります。これがDNSへ登録する内容です。
実はbindなどの一般的なDNSサーバーのゾーンファイルそのまま設定できるので、DNSサーバーの運用を経験した人なら非常に分かりやすいでしょう。
今はまず取得したドメインへのメール送信がGoogleのサーバーへ送られるようにmxレコードを指定します。また先ほどのドメインの正当性の設定も行います。
例えば以下のような内容で保存します。
|
mx ASPMX.L.GOOGLE.COM. 10 mx ALT1.ASPMX.L.GOOGLE.COM. 20 mx ALT2.ASPMX.L.GOOGLE.COM. 20 mx ASPMX2.GOOGLEMAIL.COM. 30 mx ASPMX3.GOOGLEMAIL.COM. 30 mx ASPMX4.GOOGLEMAIL.COM. 30 mx ASPMX5.GOOGLEMAIL.COM. 30 txt @ v=spf1 include:aspmx.googlemail.com ~all cname googlexxxxx google.com. |
8行目までがmxレコード関係です。最後のtxtフィールドはスパム除けのおまじないです。
9行目のcnameを登録して、GoogleがDNSを検索しこのレコードを確認することで正当性を確認できるようになります。googlexxxxxの部分は先ほどのランダム文字列に差し替えてください。
このmxレコードの設定内容はGoogleが指定するものです。詳しい内容はMX レコードの設定ページにあります。
因みにgoogle.com.のようにDNSホスト名の最後の.(ドット)は超重要。抜かさないように注意。
次にムームードメインへ戻りましょう。
最後に上位DNSサーバー(ここでは.meなどのDNSサーバー)に取得したドメインのDNSサーバーは、バリュードメインのサーバーであることを設定しないといけません。
ネームサーバ設定変更へ行き、ネームサーバ設定変更ボタンを押します。
いっぱい設定が並びますが、下の方にある「上記以外 のネームサーバを使用する」をチェックします。
そしてネームサーバーとしてNS1.VALUE-DOMAIN.COMからNS3.VALUE-DOMAIN.COMまでの三つを指定して変更ボタンを押します。
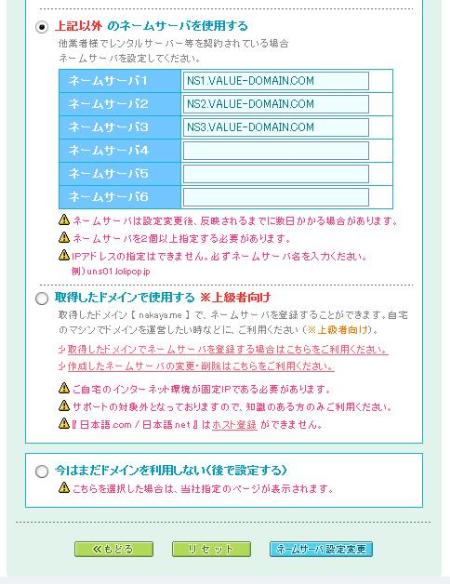
DNS設定が正しいか確認してみる
DNS設定が正しく行われているか、手元のPCから確認してみましょう。
Windowsであればコマンドプロンプトを開きます。
「nslookup」と入力して以下のようなコマンドでDNSを検索してみましょう。
|
> set type=soa > hogehage.in サーバー: web.setup Address: 192.168.0.1 権限のない回答: hogehage.in primary name server = ns1.value-domain.com responsible mail addr = hostmaster.hogehage.in serial = 1217346765 refresh = 16384 (4 hours 33 mins 4 secs) retry = 2048 (34 mins 8 secs) expire = 1048576 (12 days 3 hours 16 mins 16 secs) default TTL = 2560 (42 mins 40 secs) hogehage.in nameserver = ns2.value-domain.com hogehage.in nameserver = ns3.value-domain.com hogehage.in nameserver = ns1.value-domain.com ns1.value-domain.com internet address = 202.212.235.10 > set type=mx > hogehage.in サーバー: web.setup Address: 192.168.0.1 権限のない回答: hogehage.in MX preference = 30, mail exchanger = ASPMX4.GOOGLEMAIL.COM hogehage.in MX preference = 30, mail exchanger = ASPMX5.GOOGLEMAIL.COM hogehage.in MX preference = 10, mail exchanger = ASPMX.L.GOOGLE.COM hogehage.in MX preference = 20, mail exchanger = ALT1.ASPMX.L.GOOGLE.COM hogehage.in MX preference = 20, mail exchanger = ALT2.ASPMX.L.GOOGLE.COM hogehage.in MX preference = 30, mail exchanger = ASPMX2.GOOGLEMAIL.COM hogehage.in MX preference = 30, mail exchanger = ASPMX3.GOOGLEMAIL.COM hogehage.in nameserver = ns3.value-domain.COM hogehage.in nameserver = ns1.value-domain.COM hogehage.in nameserver = ns2.value-domain.COM ASPMX.L.GOOGLE.COM internet address = 209.85.147.114 ASPMX.L.GOOGLE.COM internet address = 209.85.147.27 ALT1.ASPMX.L.GOOGLE.COM internet address = 66.249.83.27 ALT1.ASPMX.L.GOOGLE.COM internet address = 66.249.83.114 ALT2.ASPMX.L.GOOGLE.COM internet address = 66.249.91.27 ASPMX2.GOOGLEMAIL.COM internet address = 209.85.135.27 ASPMX3.GOOGLEMAIL.COM internet address = 64.233.167.27 ASPMX4.GOOGLEMAIL.COM internet address = 66.249.93.27 ASPMX5.GOOGLEMAIL.COM internet address = 66.249.83.27 ns1.value-domain.COM internet address = 202.212.235.10 ns2.value-domain.COM internet address = 210.153.88.114 > |
例えば上記のように設定内容が検索できればOK。
hogehage.inの部分はそれぞれの独自ドメインです。
Google Appsで最終確認
またGoogle Appsへ戻りましょう。ここまで終わったら先のドメインの所有権を確認画面で「確認」ボタンを押します。するとダッシュボードの画面へ戻ります。
確認までに最大48時間かかるとありますが、僕の場合はすぐにチェックは終わりました。
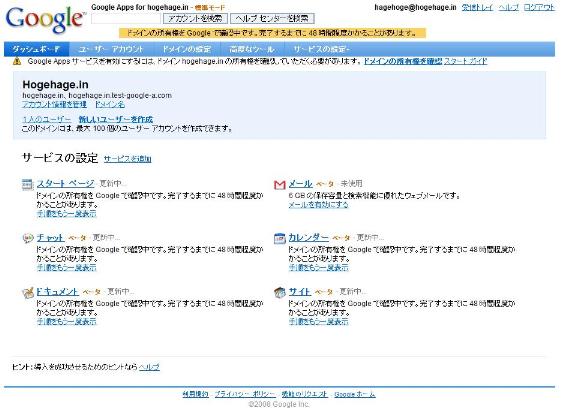
こんな画面が、
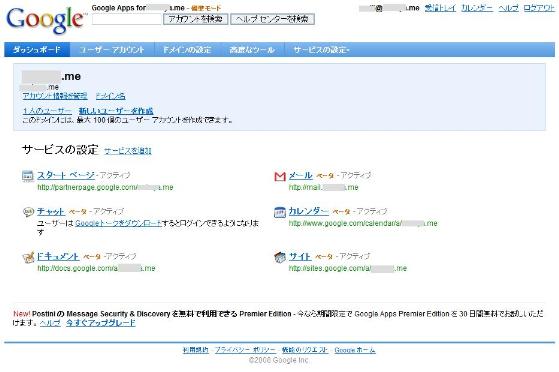
こう変わったら終了!
お疲れ様でした。
Google Appsの画面からメールへ行って、他のアカウントから独自ドメインのアカウントへメールを出してみましょう。
おおっ。
実際に届くと感動ものですね。
なお独自ドメインと言っても操作方法は何ら通常のGmailと変わりません。ログインユーザー名は「先ほど指定した管理者アカウント名@独自ドメイン名」になるだけです。
普段のメーラーからでもiPhoneからでもどうぞお好きに。
因みにこのGmailのURLも独自ドメインにすることも可能です。
ダッシュボードからメール設定へ行きましょう。
そしてURL変更のリンクを押すと、独自ドメインでのURLが指定できます。例えば「http://mail.hogehage.in/」とかに設定してみましょう。
次にDNS設定にこのmail.hogehage.inを設定しないといけません。
バリュードメインのDNS設定に次の一行を追加します。
| cname mail ghs.google.com. |
これで「http://mail.hogehage.in/」でアクセス可能になるはずです。
これだけのコストで他に何も要らないんじゃない?
長々とは書きましたが、全行程三時間ぐらい。うち悩んでいた時間が1時間半ぐらいなので、何もよどみなく進めれば多分二時間以内に取得して構築できてしまうと思います。
今回は利用していないんですがGoogleサイトを使えば、やはり独自ドメインで簡単なWEBサイトは構築できてしまいますし、Calendarも使用できるし、BlogはGoogle Appsには付いていないですが、最近はドメインマッピングに対応しているBlogサービスも多いですよね。バリュードメインの機能ならサブドメインも簡単に管理可能です。
またファミリーネームで独自ドメインを取って家族みんなにアカウントを割り当てて使う、なんてのもいいなぁと思いました。そのうちドメイン名が相続遺産になったりして。
年2000円以下のコストで必要な全サービスを網羅できそうなことにびっくり。
いい時代になりましたなぁ。。。





